
안녕하세요 찹쌀강아지예요.
지난 포토샵 강좌가 생각보다 인기가 많은 걸 보고
여러분들이 포토샵을 많이 궁금해 하시는 구나! 싶었어요.
그래서 이번에는 포토샵에서
글자에 긴 그림자 넣는 방법을 알려드리려고 해요.
"글자에 긴 그림자..? 그게 뭐야..?"
하실 분들을 위해서 예제를 보여드립니다.

예제보니깐 어떤 건지 감이 오시나요? ㅎㅎ
긴 그림자 넣기 생각보다 어렵지 않답니다.

포토샵 초보 탈출을 위해서
본격적으로 긴 그림자 만드는 방법 시작할게요.
힘내서 따라와주세요!
STEP1. 글씨 입력하기

먼저 긴 그림자를 만들어줄 글씨를 입력합니다.
(글씨 입력 단축기 T)
글자 입력하는 방법을 모르시는 분들은 이전 포스팅을 참고해주세요.
TIP. 이렇게 굵은 글씨체로 해야 예쁘게 나오더라고요.
저는 Sandoll 광야 글씨체를 이용했어요. (유료)
STEP2. 글씨 레이어 복제하기
(1) 해당 레이어 - 마우스 우클릭 - 레이어 복제
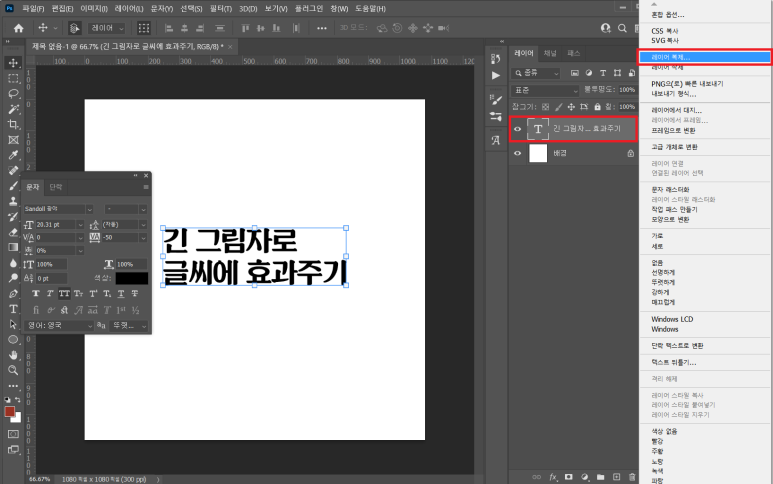
이렇게 글자가 적혀있는 레이어를 클릭하시고
오른쪽 버튼을 누르면 이렇게 길게 창이 뜨는데
'레이어 복제'하기를 선택해주세요.
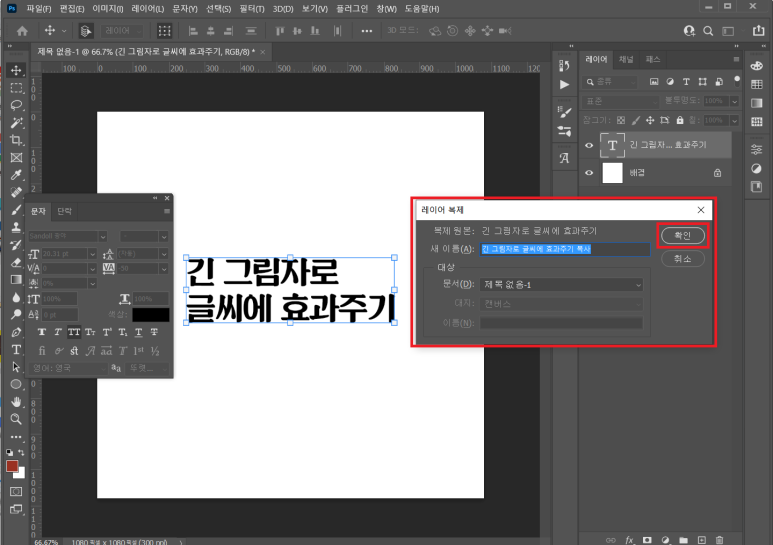
레이어 복제 창이 뜨면 원하는 레이어 이름으로 복제하시면 됩니다.
(대상 문서는 따로 건들이지 않는 한 지금 제작하고 있는
문서로 설정이 되어 있어요.
혹시 잘 되지 않는다면 대상 문서가 지금 내가 만들고 있는
파일이랑 이름이 같은 지 확인해보세요!)
그런데 이렇게 하면 너무 복잡하죠?
간단하게 할 수 있는 단축켜를 알려드려요!
레이어복제 단축키 (Ctrl + J)
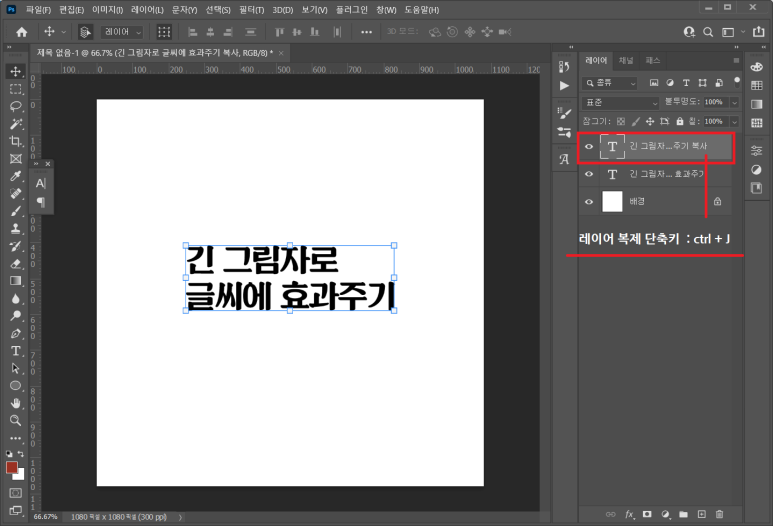
Ctrl + J 만 누르면 이렇게 바로 복제가 된답니다.
훨씬 쉽죠?
STEP3. 원래 레이어 눈 감기기고 중앙정렬하기

지금 똑같은 글씨 레이어가 2개 만들어져 있는데
원래 레이어 (밑에 있는 글자 레이어)의 눈을 눌러주면
이렇게 눈이 감깁니다!
(레이어 눈을 감긴다 = 해당 그림이 그려진 종이만 빼놓은 상태)
다시 레이어를 키기 위해서는 눈 부분을 눌러주면 됩니다.
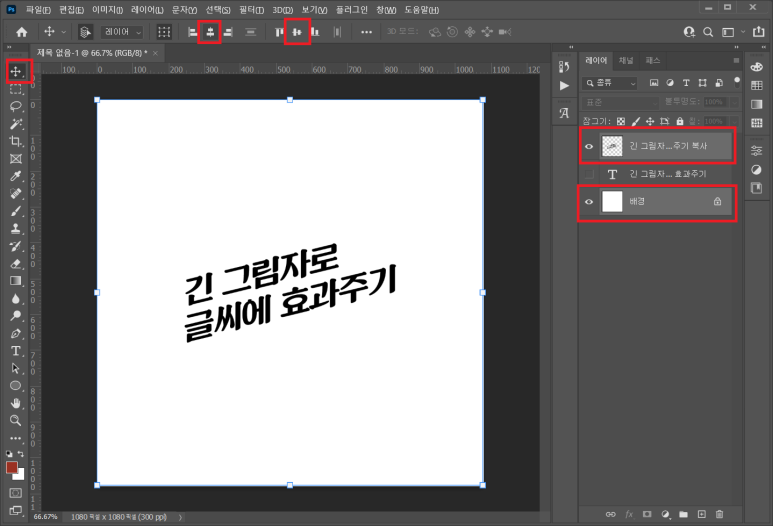
글자를 중앙정렬 하시려는 분은
레이어에서 배경과 글씨 레이어를 선택한 뒤
이동 (단축키 V)를 누르신 뒤
상단에서 세로 가운데 정렬, 가로 가운데 정렬을 한 번 씩 눌러주시면
글씨가 정중앙으로 오게됩니다!
이래야 그림자 위치가 딱 맞아 떨어져요!
글자 중앙정렬은 글씨 입력 직후에
그림자를 설정하기 전이라면 언제 해도 상관없어요!
STEP4. 글자 자율 변형 시키기 (선택사항)
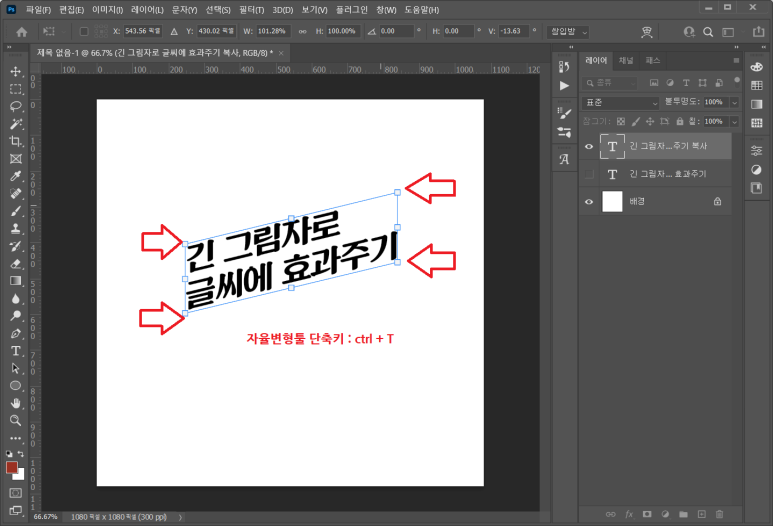
자율변형툴 [Ctrl + T]를 누른 상태로
모서리 한 쪽을 잡고 위로 끌어당기면 이렇게 글씨에 입체감을 더해줄 수 있어요.
그림자가 생기는 방향을 고려해서 모서리를 당겨주면 좋겠죠?
저는 왼쪽에서 오른쪽 대각선 아래 방향으로 그림자를 만들 거여서
그림과 같이 효과를 줬는데 글자는 정면으로 그림자만 주고 싶으시면
굳이 이 과정을 포함하지 않아도 됩니다.
입체감을 더해주고 싶다면 이 과정을 포함해주세요.
STEP5. 글자 레스터화 시키기
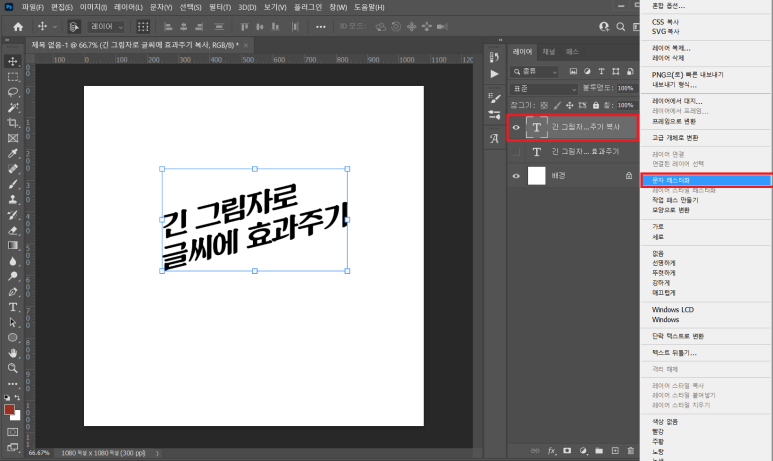
글씨를 복제한 레이어 (눈을 감기지 않은 레이어)에서
마우스 우클릭을 한 뒤 문자 레스터화를 눌러주세요.
이 때 문자 레스터화를 하지 않아도
STEP6 이후에 브러쉬를 사용하려고하면
문자를 레스터화 시키겠습니까? 라고 안내가 나오더라고요.
그 때 '확인' 누르셔도 됩니다.
STEP6. 브러쉬 사전설정 정의 하기
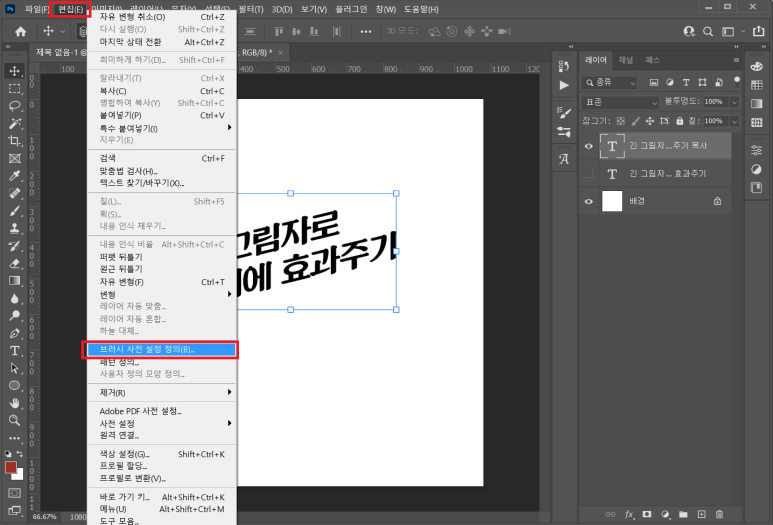
상단 메뉴바 - 편집 - 브러쉬사전설정정의
왼쪽 위의 편집에 들어가셔서 브러쉬사정설정정의를 눌러주세요.
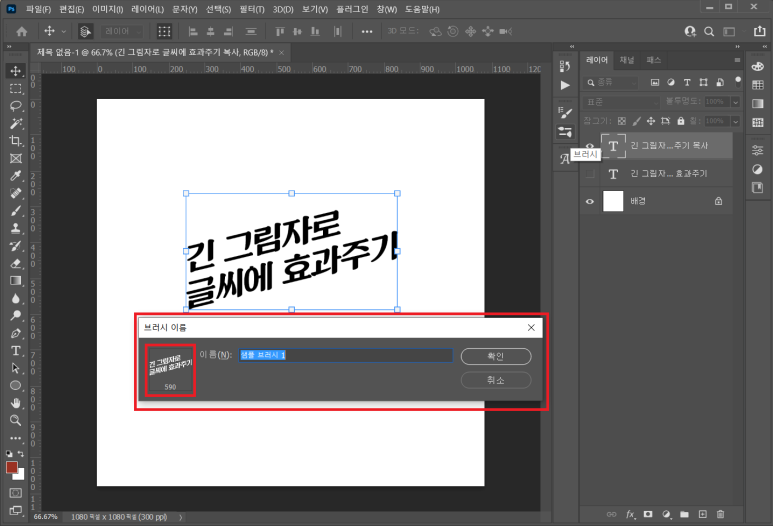
짜잔 이렇게 방금 제가 만든 글씨가
하나의 브러쉬가 되었답니다.
이름은 원하는대로 하시고 '확인'을 눌러주세요.
저 글씨 모양의 도장, 브러쉬가 생겼다고 생각하시면 돼요!
STEP7. 브러쉬 설정하기
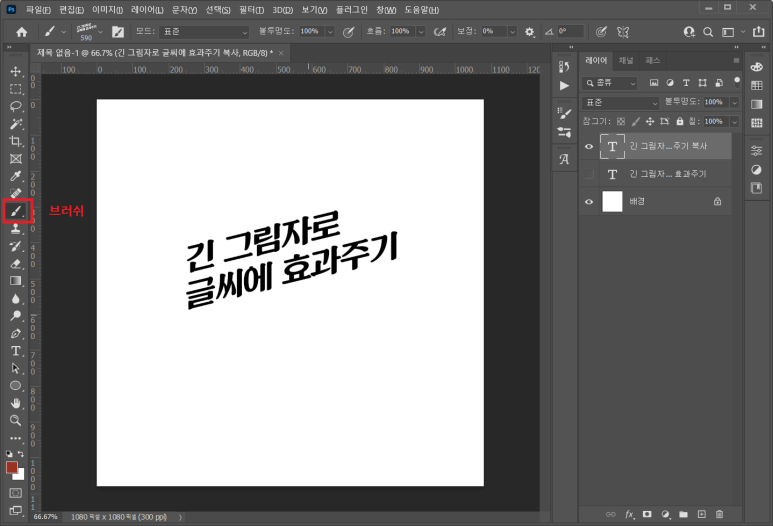
그러면 이렇게 왼쪽 툴바에
붓모양의 브러쉬가 선택되어 있을텐데요.
선택되어 있지 않다면 직접 아이콘을 클릭하거나
단축키 [브러쉬 : B] 를 눌러주세요.
저처럼 아무 창이 뜨지 않고 저 화면만 나온다면 F5 (새로고침)을 눌러주시면
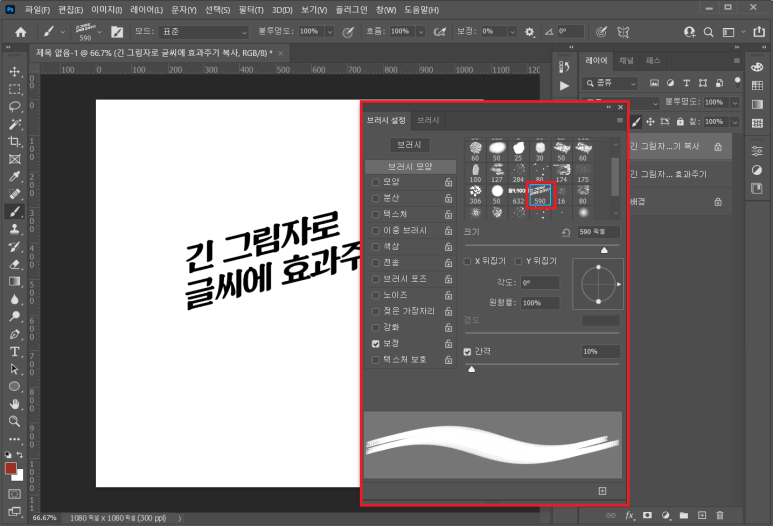
짜잔, 이렇게 브러쉬 설정 화면이 뜨게 됩니다.
우리가 만든 글씨 브러쉬가 선택되어 있을텐데
선택되어 있지 않다면 선택해주세요!

여기서 가장 중요한 게 브러쉬 간격을 1%로 바꿔주는겁니다.
(브러쉬 간격이 작을 수록 부드럽게 한 줄 처럼 이어지고
간격이 넓을 수록 멀리 멀리 도장처럼 찍히기 때문이에요.
이건 나중에 도장 만들기 할 때 유용하게 쓸 수 있겠죠?)

잘, 감이 안오실까봐 직접 브러쉬 간격 차이를 보여드립니다.
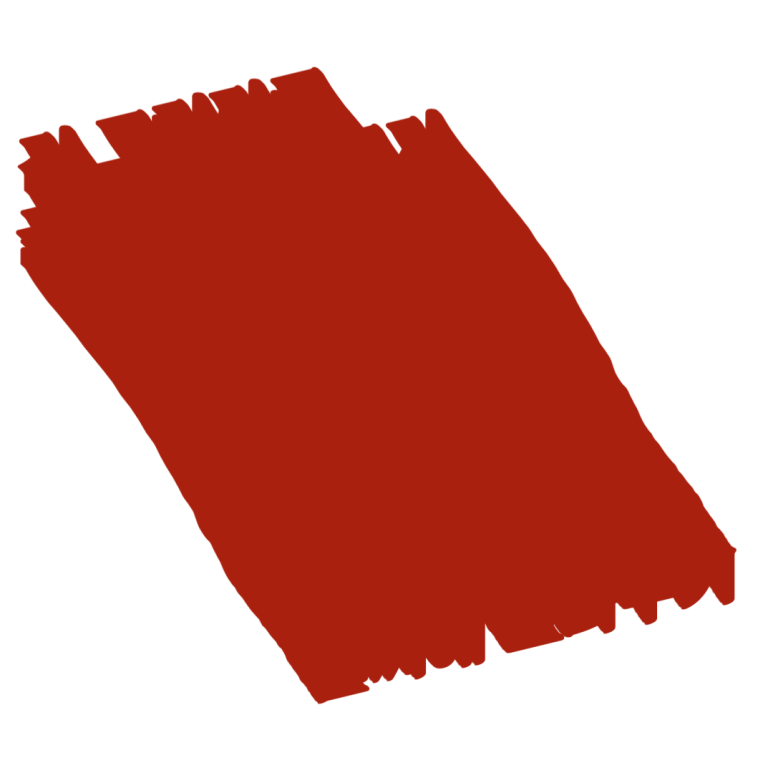
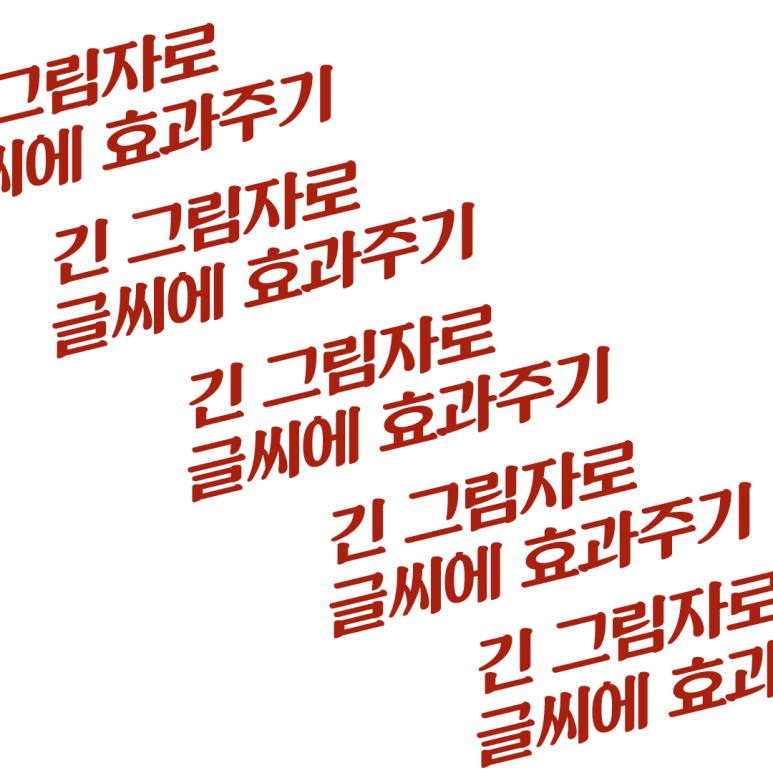
(좌 : 브러쉬 간격 1% 일 때, 우 : 브러쉬 간격 100% 일 때)
브러쉬 간격이 1% 일 때는 간격이 좁아서 그림자 만들 때 유용하고
브러쉬 간격이 100% 일 때는 간격이 넓어서 도장 찍기나
똑같은 패턴을 일정 간격으로 넣고 싶을 때 유용하겠죠?
STEP8. 펜툴로 패스획 설정하기
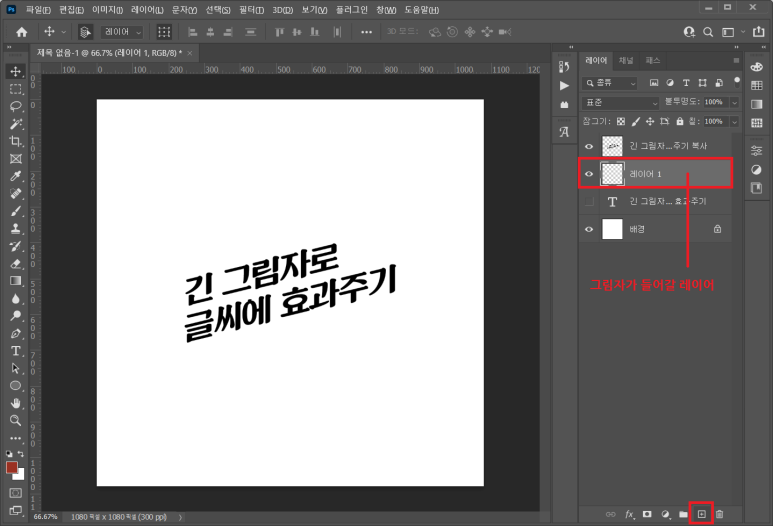
그림자가 들어갈 레이어를 만들어 줄 거예요.
오른쪽 하단의 네모 안에 + 기호가 있는 버튼을 눌러서
새로운 창을 만들어주거나
[새레이어 만들기 단축키 : Shfit + Ctrl + N] 를 눌러주세요.
그림자는 글자 뒤로 가야하니 새로 만든 레이어는
글자 아래로 이동시켜주세요!
(클릭한 상태로 드래그 하면 레이어 이동이 가능해요.)

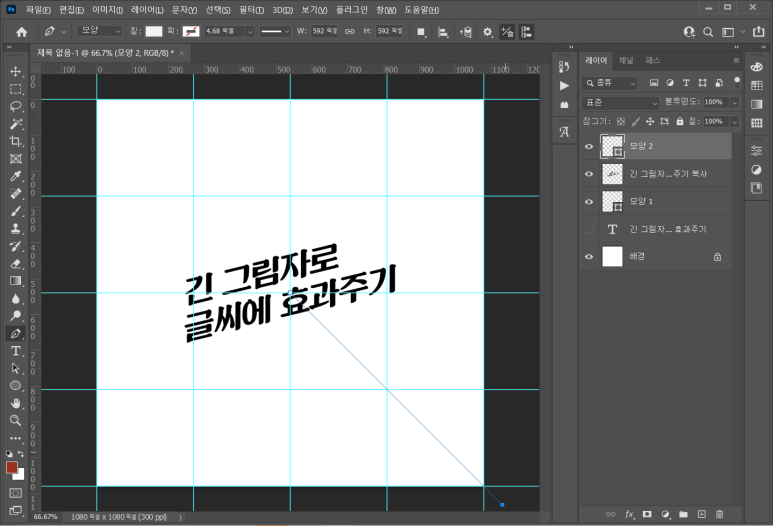
중앙을 쉽게 확인하고 대각선을 보여드리기 위해 안내선을 켰습니다.
왼쪽 툴 바에서 펜툴을 선택 (단축키 - P) 하고
가운데 꼭짓점을 클릭하고 SHIFT를 누른 상태로
그림자의 이동방향 끝에 가서 한 번 더 클릭해주세요.
(SHIFT를 누르고 펜툴을 클릭하면 선이
깔끔하게 45도, 90도 이렇게 움직여요)
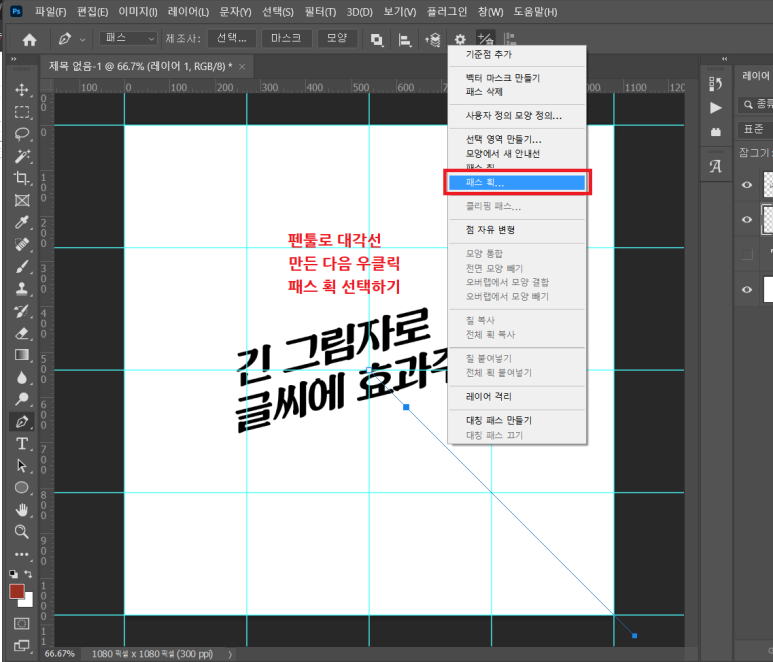
펜툴로 대각선을 만든 다음에는
마우스 우클릭한 뒤 '패스 획'을 선택해주세요!
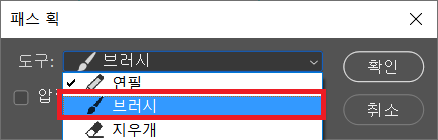
패스획에서 도구를 브러시로 바꾼 뒤
확인을 눌러줍니다.
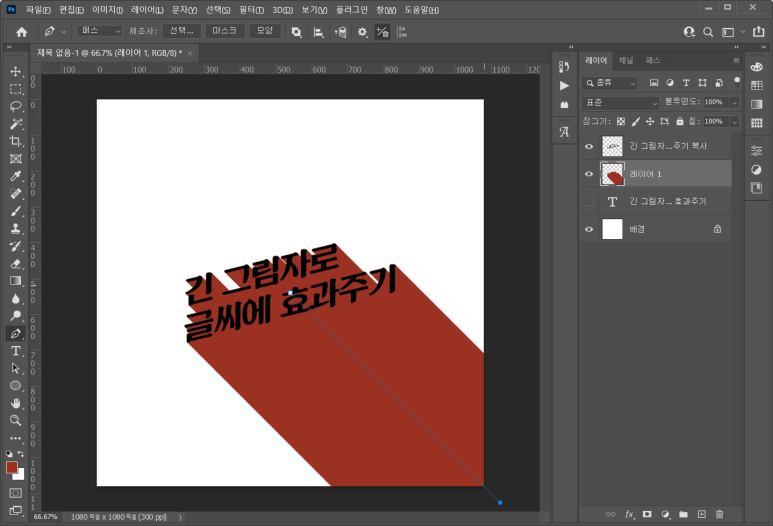
짜잔!
그러면 이렇게 그림자가 생긴답니다!
어때요, 쉽죠?
여기서 잠깐!
혹시 우클릭을 했는데 패스획이 안뜬다면?


여기서 중요한 거! 펜 툴을 눌렀을 때
왼쪽 위 상단이 '패스'로 되어 있어야 '패스획'이 뜹니다.
저는 '모양'으로 되어 있어서 우클릭을 해도
'패스 획'이 안떠서 당황했었어요 ㅠㅠ

이유도 모르고 3일을 헤맸답니다...ㅠㅠ
STEP9. 색상이나 디테일한 설정 마무리하기
이제 원하는 색상이나 기타 디자인을 추가하면
더 자연스러운 그림자를 만들 수 있어요!


보통 처음에 패스 획 채울 때 검정색으로 채운 다음에
투명도를 50%정도로 해놓고
맨 위에 들어가는 글씨를 하얗게 해놓으면 편집하기 편하더라고요.
이건 저의 꿀팁이니 참고해주세요 :)
(그림자가 검정색으로 50% 투명하면 배경색에 맞게
적합한 그림자 색으로 변해서 편리하더라고요!)

여기까지 따라오시느라 수고 많으셨어요.
포토샵 관련 다른 궁금한 점이 생기면 댓글로 남겨주세요.
다음 포스팅에 참고하도록 하겠습니다.
다음에도 초보도 쉽게 따라하는 포토샵으로
인사드리도록 할게요 :)
#긴그림자 #포토샵 #포토샵독학 #글자그림자 #포토샵그림자 #포토샵글자그림자 #포토샵글씨그림자 #포토샵편집 #글씨그림자 #글자긴그림자 #글씨긴그림자 #포토샵글자효과 #포토샵글씨 #포토샵글자