
안녕하세요 찹쌀강아지예요!
생각보다 포토샵을 어려워하시는 분들이 많아서
오늘부터 여러분들에게 포토샵 사용법을 하나하나 알려드리려고 해요.
궁금하신 게 있으면 댓글로 물어봐주시면
다음 포스팅에 참고하도록 하겠습니다!

초보도 쉽게 하는 포토샵
#01. 글자 테두리 만들기 (이중 레이어 만들기)
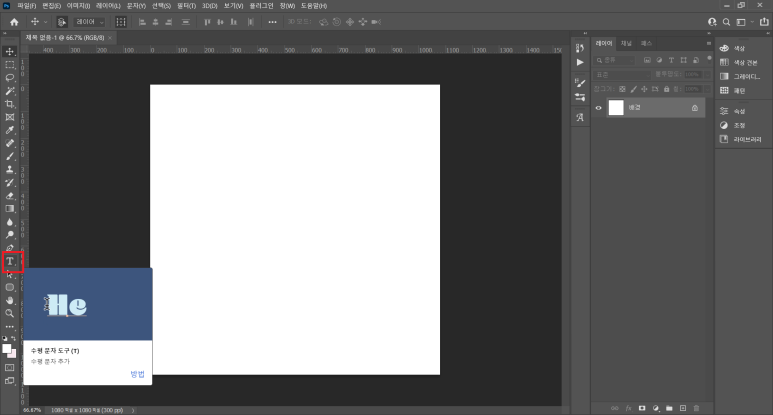
1. 그림판 왼쪽에 있는 'T' (텍스트 아이콘)을 선택
(단축키 T)
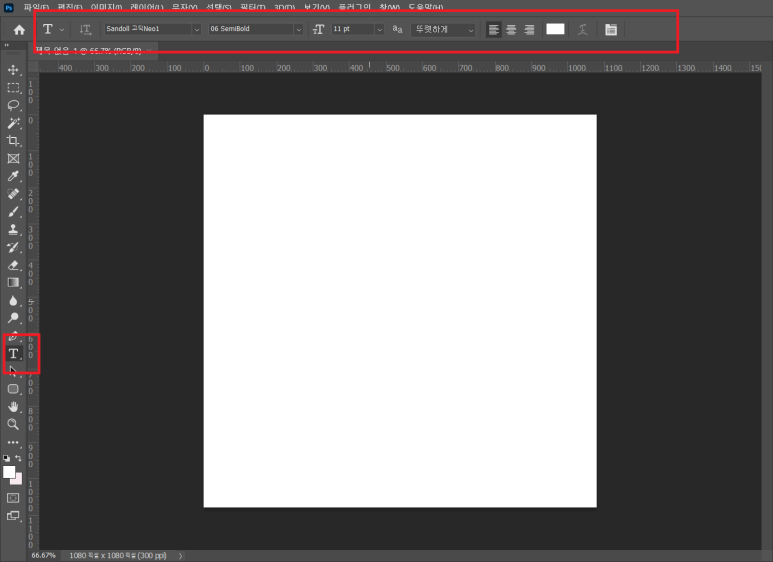
단축키를 누르면 이렇게 아이콘이 커서 모양으로 바뀌면서
위에는 글씨체와 굵기 사이즈,
글씨색을 선택할 수 있는 창이 상단에 나타나게 됩니다.
2. 텍스트 입력하기
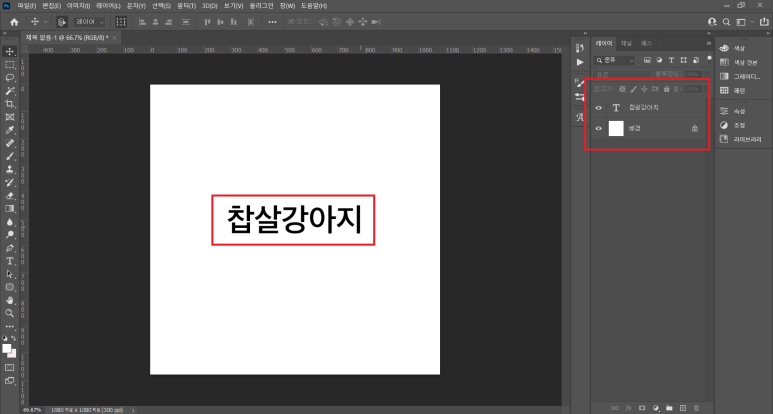
1번 상태로 화면을 한 번 클릭하고 글자 입력하기
오른쪽 레이어에 배경과 T 하고 제가 입력한 글이 떴죠?
+ 잠시 레이어 설명 +
오른쪽 창을 레이어라고 합니다.
이건 투명한 기름 종이 여러장이 덧대어 있다고 생각하면 됩니다.
위에 있을 수록 맨 윗장, 아래에 있을 수록 아랫장이어서
한 레이어씩 쌓아올리는 식으로 만들 수 있어요.
3. 글자 바꾸기 (글씨체, 글자 사이즈, 글자 색)

이러게 맨 위 쪽 상단에 있는 창에서 바꿀 수도 있지만
글자 바로 옆에서 저 창을 보고 싶다면 방법이 있죠.
바로 Ctrl + T 입니다.
글자를 선택한 상태에서 Ctrl+T 를 눌러줍니다.
(글자가 선택 되어 있을 때 : 커서가 깜빡이거나 드래그 했을 때)

그러면 이런 창이 화면 딱 나타나게 됩니다.
원하는 위치로 옮겨 조절할 수도 있으니 참고하세요!
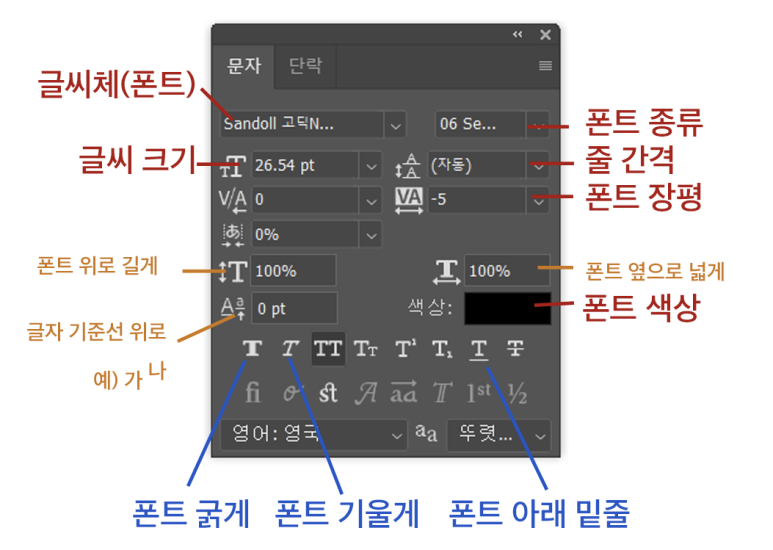
가장 많이 쓰고
그나마 많이 쓸 것 같은 애들만 소개를 해놨어요.
폰트 종류의 경우 한 폰트의 타입이 다양하지 않은 경우
다른 게 뜨지 않을 수도 있어요!
(ex. 롯데마트 행복 폰트에 light/medium/bold)
여기까지가 일반적인 글씨 쓰는 방법이에요.
하지만 우리가 원하는 건 일반 글씨가 아니죠?
그림자도 주고 싶고 테두리도 만들고 싶잖아요?
4. 글자 테두리, 글자 그림자 주기
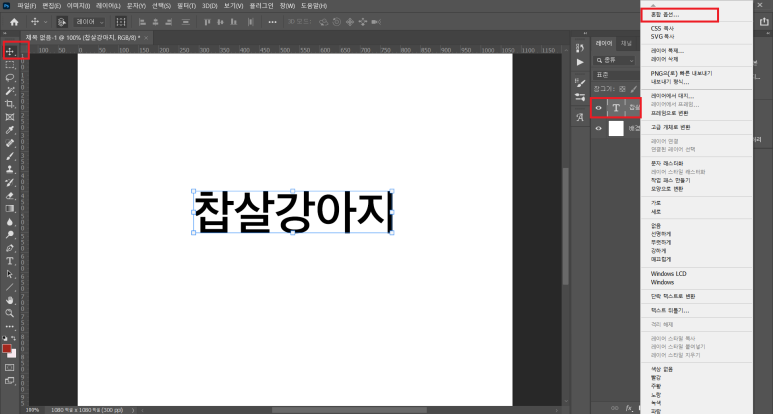
글자가 선택된 상태 혹은
레이어에서 글꼴에 해당 되는 T 쪽에서
마우스 오른쪽 버튼을 클릭하면 그림과 같은 창이 뜨는데
오른 쪽 맨 위의 '혼합 옵션'에 들어가줍니다.
(글자가 선택이 안 될 때는 왼쪽 맨 위의 '이동' 아이콘을 클릭해서
글자를 클릭하면 됩니다. 단축키 V )
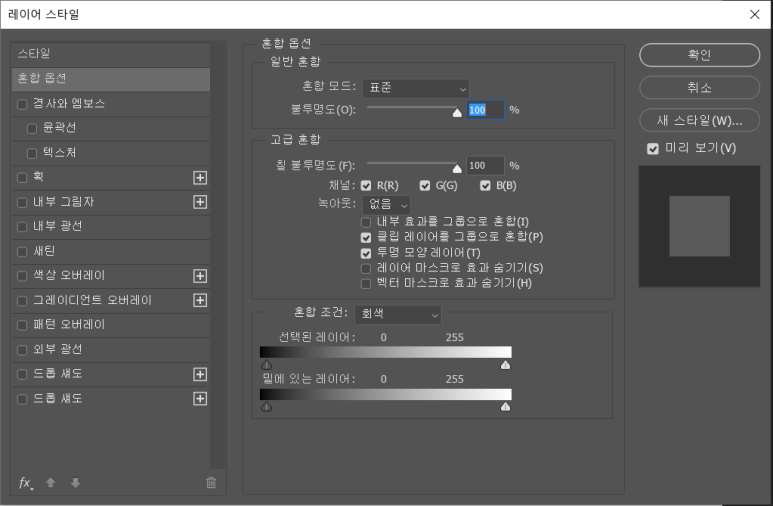
혼합 옵션에 들어가면 이런 창이 뜹니다.
우선 먼저 테두리 하나를 만들어 볼까요?
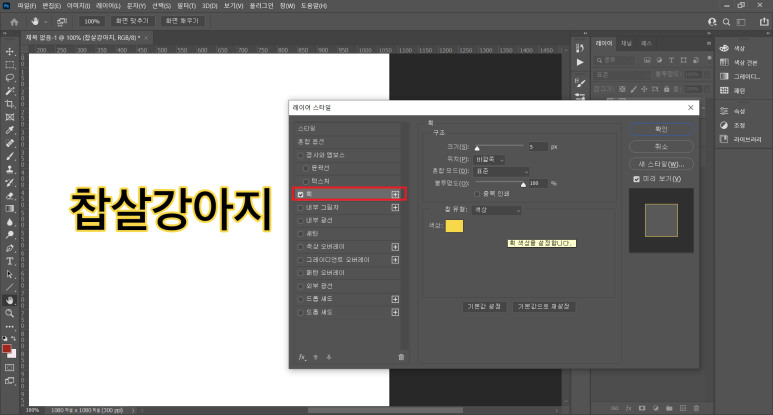
레이어 스타일 - 획으로 들어가면
다음과 같은 창이 뜹니다.
우리는 바깥에 테두리를 하나 더 해줄거니깐
위치 : 바깥쪽 으로 설정하고
원하는 색상을 선택하여 테두리의 크기를 조절해주면 됩니다.
이번에는 이중 테두리를 만들어 볼까요?
(눈에 더 잘 보이라고 글씨를 두껍게 바꿔놨어요)
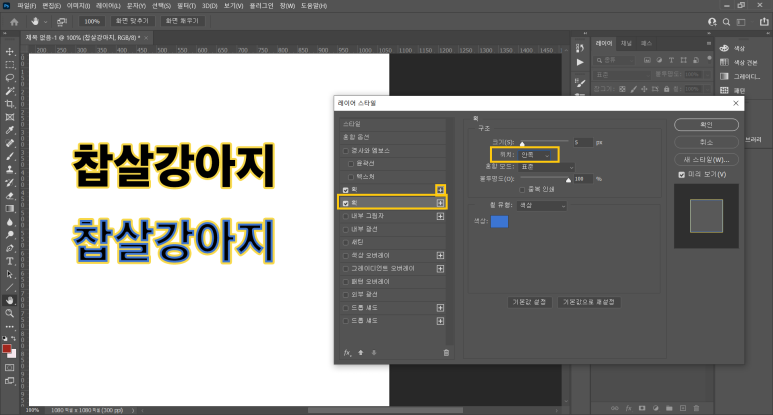
이중레이어는 기존에 만들었던 획의 오른쪽
(+) 버튼을 눌러서 하나 더 획을 만들어줘야 합니다.
아까는 바깥쪽에서 만들었다면 이번에는 안쪽에 테두리를 하나 더 추가할 수 있죠.
방법은 아까와 동일합니다.
안쪽 테두리는 보다 안쪽에 테두리가 생기고
중간쪽은 딱 글자의 아웃라인에 맞춰서
바깥쪽은 글자의 바깥으로 생깁니다.
(위치는 총 바깥, 중간, 안쪽 3가지가 있어요)
글자 색상과 바깥 테두리를 동일하게 하고
중간쪽 테두리만 다른 색을 하면
아래 파란 글씨처럼 내부에만 선이 하나 생긴 것처럼
이중 테두리를 만들 수 있답니다. 쉽죠?
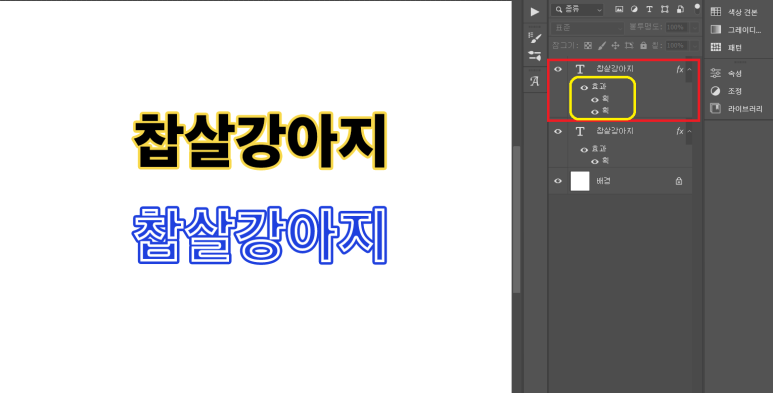
편집후에 나와보면 이렇게 레이어에도
글자에 다양한 효과가 적용했음이 뜨는데
만약에 내가 적용한 다양한 효과 중에 일부를 끄고 싶다면
해당 레이어의 눈을 눌러주면 눈이 감기면서 해당 레이어가 뜨지 않아요.
효과를 모두 없던 걸로 하고 싶다면 효과 옆의 눈을 누르면
일괄적으로 모두 지워진답니다!

그렇게 완성한 글자의 모습이에요.
포토샵 카드뉴스 만들 때 가장 일반적이면서
쉽게 활용할 수 있는 글자 편집 중 하나랍니다.
이중 테두리 만드는 방법 생각보다 어렵지 않죠?

다음에도 유용한 포스팅으로 찾아올게요.
포토샵 관련 궁금한 게 있으면 댓글로 질문 남겨주시면
다음 포스팅에 참고하도록 하겠습니다! 😍
#포토샵 #포토샵독학 #포토샵글자 #포토샵이중테두리 #글자이중테두리 #글꼴이중테두리 #포토샵테두리 #포토샵글자테두리 #포토샵글꼴테두리 #포토샵글꼴효과 #카드뉴스 #포토샵카드뉴스 #인스타그램카드뉴스 #이중테두리